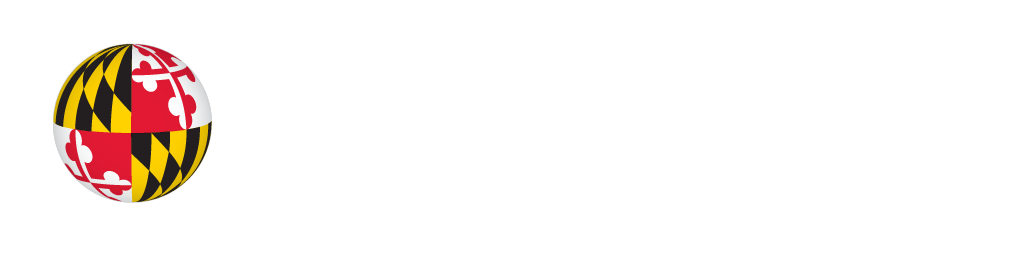Photosensitive Epilepsy Analysis Tool (PEAT) User Guide
Version 1.6
PEAT can work with most modern browsers, including recent versions of Internet Explorer, Firefox and Chrome. However PEAT does not work properly in Windows Vista with browsers that have been configured to use Direct2D to render web pages (the browser window content area will not be captured properly).
While Firefox can also be configured to use Direct2D, Internet Explorer 9 seems to be the most aggressive about automatically enabling this level of hardware acceleration. If you are using PEAT with Internet Explorer 9 in Windows Vista, and PEAT doesn’t properly capture the content area of the browser window, you can try disabling GPU rendering (it’s the first item on the “Advanced” tab in “Internet Options”).
Please note that in Windows 7, PEAT works fine with Internet Explorer 9 even with GPU rendering enabled. However, PEAT only works with Firefox in Windows 10.
If you have questions or feedback related to this software, please contact us or send us an email at [email protected].
The Trace Center’s Photosensitive Epilepsy Analysis Tool (PEAT) assists developers in identifying content on their sites that may induce seizures in people with photosensitive seizure disorders. PEAT captures a recording of web content or software and evaluates it for sequences of luminance flashes and red flashes that are known to provoke seizures in people who are photosensitive. The evaluation used by PEAT is based on an analysis engine developed specifically for web and computer applications by the University of Wisconsin’s Trace Center, working with Cambridge Research Systems UK and Dr. Graham Harding.
PEAT is designed as a free, downloadable resource for web developers to identify seizure risks in their web content and software. It is NOT designed to analyze commercial videos or games, to remove epilepsy risks, or for day-to-day web site screening by a person with photosensitive epilepsy. It also cannot make unsafe videos safe (but others can use it to figure out how to make small changes in their content to make it safe). Visit the Cambridge Research Systems HardingFPA site for more information on commercial analysis tools.
To analyze your web site for seizure risks, use PEAT to capture a video of your web site in action. Then run an analysis to determine the seizure risks and places where the content could be modified to remove the high risk spots. The analysis engine will provide a report detailing the type, frequency, and severity of failures.
IMPORTANT NOTE: Many older computers are not able to capture video. Generally, a dual core processor is needed. Refer to System Requirements for details.
This manual introduces you to PEAT through the following 11 sections:
- Learning the Interface – Provides detailed information on each of the elements in the PEAT interface.
- Capturing a video clip – Walks through the procedure for recording a video of your web content that can be analyzed by PEAT.
- Opening a video clip – Describes the technique for opening an existing .avi video clip.
- Playing a video clip – Introduces the controls for viewing a recording with PEAT.
- Analyzing a video clip – Describes how to use PEAT to analyze a video clip of your web content.
- Understanding test results – Provides detailed information on how to interpret the results of a PEAT analysis.
- Viewing and printing reports – Describes the various report options.
- How Seizure Risk is Determined – Explains how PEAT calculates seizure risk, how to decide if content needs to be tested for seizure risks, and what types of failures this tool can detect.
- Video Clip Requirements – Outlines the requirements for video clips to work with PEAT.
- System Requirements – Lists the requirements for a system to capture video and use PEAT.
- Keyboard Shortcuts – Explains how to use PEAT with only the keyboard.
1. Learning the PEAT interface
This section provides detailed information about the controls on the PEAT interface.
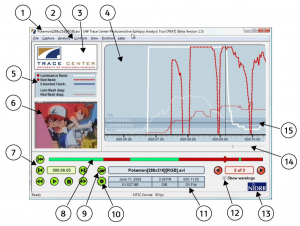
The numbers in this image of the PEAT screen match the items in the following description:
- Title bar. Shows the name of the PEAT program. Also shows the name of the video file when a file is loaded.
- Menu bar. Includes the following menu options:
File: Open video clips, open or save analysis results, save and print reports, or change printer set-up of reports.
Capture: Start a new video capture of a browser or other application window.
Analysis: Run an analysis, move between failure/warning(s), turn warnings on or off, or toggle diagnostics.
Controls: Video controls, play, fast forward, step back, etc.
View: Zoom control, Tooltips and graph paper color options.
Position: Detailed video positioning controls.
Help: Help web sites and user documentation. - Trace logo.
- Analysis window. This is a visual display of failures and warnings in the form of a dynamic graph that fills up most of the tool’s screen. The graph shows the material being analyzed, starting at the left and ending at the right. (To learn more about understanding the analysis results, see Section 6. Understanding Test Results below.)
- Legend. The legend defines three lines for the different types of flash activity that are represented in the Analysis window. The legend also indicates two diagnostic lines which keep track of the number of flashes. These counts are part of the failure calculation. The lines are defined as follows:
A dotted white line represents luminance flash activity, including failures and warnings.
A dotted red line represents red flash activity, including failures and warnings.
A solid blue line represents an extended flash warning (that is, when luminance flash or red flash does not quite fail but sits at or near failure for an extended period of time). This is also dangerous but does is not a failure of the WCAG guidelines.
A solid white line counts the number of luminance flashes (diagnostic).
A solid red line counts the number of red flashes (diagnostic).
To the left of each activity line in the legend is a circle that shows green (pass) or red (fail) during analysis. (To learn more about how failures are determined, see Section 8. How Seizure Risk Is Determined.) - Video window. To the left of the Analysis window is a viewing window that shows the actual video content being analyzed. This image can be made larger and smaller by adjusting the splitter bar between the video window and the analysis window.
- Video controls. Below the viewing window on the left are the video controls. These allow the material to be played, stopped, and viewed in fast forward or reverse. A small display window indicates the current time location in the recorded material.
- Video position slider. Above the Video controls and running from the left to the right of the tool is a light green bar with dark red areas on it. This bar will be grayed out before a video clip is analyzed. The line represents the entire recorded material. The light green areas are safe and the dark red areas show where failures/warnings occur. A slider on the bar can be moved using a mouse or the keyboard to move you back and forth through the material or to move to any point in the material.
- Open file button. Clicking on this button will open a Windows dialog box so that you can browse through your directories to select the file that you wish to analyze.
- Analyze button. This button will be grayed out until you have selected a file to analyze. Once the file has been selected, you can click this button to begin the analysis. You will see the Analysis window scrolling, as well as the Video position slider moving along to indicate the progress of the analysis.
- Video file information. In the middle at the bottom of the tool is a display window that provides information about the clip currently being viewed. This includes the name of the file, its date of analysis, time of analysis, running time of the recorded clip, the size of the file, the type of video compression being used, and the name of the codec needed for decompression.
- Failure/Warning controls. On the bottom right of the tool are controls that allow the user to skip forward and backwards from one defect (failure/warning) point to the next. A small display window indicates both the total number of failures/warnings and the number of the failure/warning being displayed. A check box allows you to show only failures or to include warnings with the failures on the green slider bar.
- NIDRR logo. The logo of the National Institute on Disability and Rehabilitation Research (NIDRR) USDOE, who funded the development of this tool. (Refer to funding note at end.)
- Zoom slider. A zoom control just below the Analysis window lets you look at the graph for the whole recording or zoom in on any portion of the graph.
- Pass/Fail line. Light colored horizontal bars and lines at the bottom of the Analysis window (from the bottom up) indicate pass, caution-pass, caution-fail, and fail. Warnings are defined as events that fall within the caution (pass) bar, but do not exceed the pass/fail line.
2. Capturing a Video Clip
IMPORTANT NOTE: Many older computers are not able to capture video. Generally, a dual core processor is needed. Refer to Section 10. System Requirements for details.
Before you analyze a web site, you need to record a video clip of how your web site looks in action. To do this, turn on PEAT’s capture tool and navigate through your site as a user normally would. The tool will record the web site and your actions, so that you can replay it and analyze it in PEAT.
If you already have a recording of your web content in the correct format (see Section 9. Video Requirements) and want to open it in PEAT (see Section 3. Opening a Video Clip). If you have a video clip that does not open in PEAT, you may be able to open it in a browser and record it using this method. However, certain types of media content, such as some online videos that require additional browser plug-ins, may not be compatible with the recording software. See Section 9. Video Requirements for details.
To capture a video clip of your web content:
- Select Capture->Start Capture or press “C”.
- The Capture to File dialog will appear.

- In the Avi File to Capture to box on the lower half of the dialog window, select a folder location and file name to use when saving the file you are capturing. This is where you will find your newly recorded video later.
- In the Window to Capture box on the top half of the dialog window, select an option, then press OK.
- Start capturing after a new window becomes the active window: This option records the window that you select next after clicking OK in this dialog. To use this method…
- Have your web page open and ready in another window.
- Click OK.
- Click the window that you would like to record – This will start the recording.
- A dialog box may appear, asking to automatically resize this window to meet the needs of the recording program. Select OK to begin the video capture.
- Open a new browser window or tab at the listed web address and start capturing: This option opens a new browser window or tab and automatically starts recording. To use this method…
- Type a web address into the Web Address textbox on the Capture to File dialog (e.g. “http://www.youtube.com”).
- Click OK.
- The program will open your browser to the web address given and begin recording.
- A dialog box may appear, asking to automatically resize this window to meet the needs of the recording program. Select OK to begin the video capture.
- If the new browser window doesn’t automatically become the active window, click it to activate it.
- Start capturing after a new window becomes the active window: This option records the window that you select next after clicking OK in this dialog. To use this method…
- The program will record all actions in the selected window. You can browse through web pages, play videos, and test out other multimedia in this window. One easy way to see that the capture is proceeding while you interact with the browser window is to put the PEAT window in the lower left corner of the screen, and put the resized browser window in the upper-right corner of the screen. This works well on screens as small as 1280 by 800.
- Note: If you are running PEAT on a Windows XP system, the client area of the captured window needs to be entirely visible for the entire capture time. Any parts that are off-screen will be recorded as black, and any parts that are covered by another window will show the other window. On a Windows Vista or Windows 7 system, the captured window will be recorded properly in both of these situations.
- Note: The current release of PEAT works only with video clips that are 2 Gigabytes or smaller in size (a little over 6 minutes long if captured using PEAT). The PEAT screen capture will automatically stop when this limit is reached. If errors occur with long screen captures, try recording and testing several shorter clips rather than one long one.
- Note: Some media players are not compatible with PEAT’s capture tool. If a portion of your web site appears as a black rectangle rather than the desired content, it cannot be analyzed with PEAT. Refer to Video Requirements for details.
- Note: Test out multimedia at the size that it will appear on your web site. E.g., if a video will be presented in a small window rather than a full screen mode, then test it at the smaller size. Seizure risks are reduced when flashing content covers only a small portion of the screen.
- Important Note: If the capture frequently ends with a “Capture frame timing error,” your computer may not be able to capture video clips of your web content. Try these steps:
- Make sure that your machine meets the System requirements. If the capture stopped after capturing only one or two frames, your computer probably isn’t fast enough to run the capture tool.
- Avoid multi-tasking and clicking outside of the browser window while capturing a web site. This increases the workload on the computer, and can cause the recording to stop unexpectedly.
- Close other programs and try again. On computers that barely meet the system requirements, the PEAT capture tool requires almost all of the computer’s processing power and may fail if other applications or processes are running.
- Make sure that the processor speed is not being throttled down to save power, especially if you are using a laptop computer.
- Different web pages require different levels of computer resources to render their content. If a web page requires a lot of computing power to display properly, then you may need a computer that is significantly faster than the minimum requirements in order to successfully capture video clips of that web page.
- To stop recording, press the Stop button
 in the PEAT program. If you are working on an extra small screen, and can’t see the PEAT window, it may be easier to just minimize the window being captured. This will generate a pop-up message, but the recording will end normally.
in the PEAT program. If you are working on an extra small screen, and can’t see the PEAT window, it may be easier to just minimize the window being captured. This will generate a pop-up message, but the recording will end normally. - The captured video clip will now appear in the Video Window and can be played or analyzed.
3. Opening a video clip
This section describes how to open an existing captured video clip in PEAT. The clip must meet the Video Requirements (see Section 9 for details). If your video does not meet these requirements or does not open, you may be able to open it in a browser and Capture a Video Clip. However, certain types of media content, such as some online videos that require additional browser plug-ins, may not be compatible with the PEAT capture software. Refer to Video Requirements for details.
To open a video clip:
- Select the Open File button Open File Button Icon, or click File->Open Video Clip, or press “Ctrl+O”
- Select the file that you would like to open and press Open. The video clip will appear in the Video Window.
- If the clip does not open, you may need to reformat it to meet the video requirements or re-record the video through PEAT as described in Capturing a Video (See Section 2).
Note: Where possible, you should analyze multimedia at the size that users will be viewing it. If the media won’t be played at full size, then it is better to capture it within the context of the browser window. If a video clip passes PEAT’s evaluation when displayed at a larger size, then it will also pass when displayed at a smaller size.
Note: The size of the viewing window in PEAT (#6 in the image at the beginning of this document) does NOT affect the size of the video being analyzed. This is just resizable for your convenience.
4. Playing a video clip
This section describes how to play a recorded video clip in PEAT. This does not perform any evaluation or analysis on the video – to do that, see Section 5. Analyzing a video clip.
To play a video clip:
- Capture or Open a Video clip, as described above. The clip should appear in the Video Window.
- Use the on-screen video controls, or keyboard shortcuts, or the Controls menu to play, stop, fast forward, rewind, and step through the video clip.
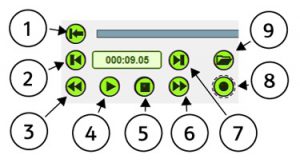
The numbers in this image of the on-screen video controls match the items in the following list of video control functions:
- Rewind. Goes to the beginning of the video.
- Step one frame back. Steps backward in the video by a single frame.
- Fast backward. Starts the video playing backward at 4x normal speed. Increases the speed by 4x for each additional “button push”.
- Play. Starts the video playing forward at normal speed.
- Stop. Stops playing (or analyzing, or capturing) the video.
- Fast forward. Starts the video playing forward at 4x normal speed. Increases the speed by 4x for each additional “button push”.
- Step one frame forward. Steps forward in the video by a single frame.
- Open video file. Brings up a file picker dialog so you can choose a video file to open.
- Analyze video. Starts analyzing the video.
Note: Some browser media players are not compatible with PEAT’s capture tool. If a portion of your web site appears as a black rectangle rather than the desired content, it cannot be analyzed with PEAT. Refer to Video Requirements for details.
5. Analyzing a video clip
This section describes how to use PEAT to analyze a recording of web content and create a report of details about its epilepsy risks.
Note: Not all web content needs to be analyzed. See Section 8. How Seizure Risk is Determined for details on which types of media clips are most and least likely to be problematic.
To analyze a video:
- Capture (see Section 2. Capturing a Video Clip) or Open a Video clip (see Section 3. Opening a Video Clip), as described above. The video clip should appear in the Video Window.
- Press the Analyze button , or click Analysis->Analyze Video, or press “A”
- The video clip will play in the Video Window while the Analysis Window displays results. The vertical black line in the Analysis Window shows the current location in the video, and the white, blue, and red lines show warnings and failures. The Video Position Slider beneath the Analysis Window will move with the video as well, marking passing areas with green and failing or caution areas in red. See Section 6. Understanding Test Results for additional details.
Note: Some browser media players are not compatible with PEAT’s capture tool. If a portion of your web site appears as a black rectangle on playback rather than the desired content, it cannot be analyzed with PEAT. Refer to Video Requirements for details. - When the analysis is complete, the video slider will return to the beginning, the video may be watched again, and the analysis results will be displayed in the Analysis Window.
- To save the results of the analysis, select File->Save PEAT Analysis. It can be opened again later using File->Open PEAT Analysis.
6. Understanding test results
This section describes how to read and understand the results of PEAT’s analysis.
Note: You must run the PEAT analysis tool to get results. If the Analysis Window is empty and the Video Position Slider is grey, then the content has not been analyzed yet. See Section 5. Analyzing a Video Clip for more information. If the Analysis Window is empty and the Video Position Slider is green, this means that the recording was analyzed and passed without any failures, warnings, or notable flashing content.
Test results and analysis:
- The analysis window gives a visual display of failures and warnings in the form of a dynamic graph that fills up most of the tool’s screen. This graph shows the material being analyzed, starting at the left and ending at the right. The image moves as the video clip progresses.
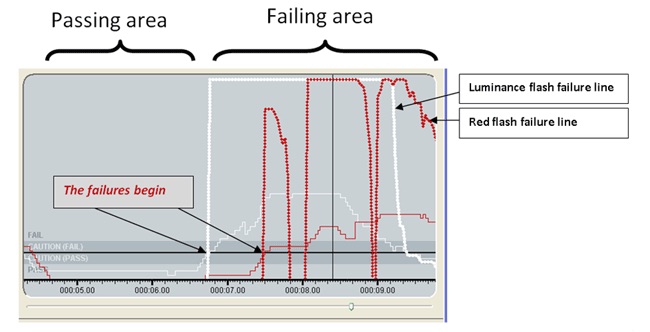
- Activity lines appear on the graph to show where failures or warnings occur. The lines have the following meanings:
- A dotted white line shows luminance flash activity, including failures and warnings.
- A dotted red line shows red flash activity, including failures and warnings.
- A solid blue line shows extended flash warnings (that is, where luminance flash or red flash does not quite fail but sits at or near failure for an extended period of time). This is also dangerous but does is not a failure of the WCAG guidelines.
- A solid white line counts the number of luminance flashes (diagnostic).
- A solid red line counts the number of red flashes (diagnostic).
- Whenever a luminance flash or red flash activity line crosses into the area in the chart marked “fail,” the material being tested has failed. The heights of the luminance flash (dotted white) and red flash (dotted red) activity lines are determined by the brightness of the flash and the area of the screen that is flashing. The diagnostic (solid white and red) lines count flashes as part of the failure calculation.
- In the legend, to the left of each failure type, a circle appears in green (pass) or red (fail) to indicate whether the video passed or failed at the current position in the video.
- The failure/warning controls in the lower right of the tool show the number of defects (failures/warnings) and can be used to skip forwards and backwards from one failure/warning point to the next. Check the box to include warning areas along with the actual failures.
- In the Video position slider, passing areas will appear in green and failing/warning areas will appear in red.
7. Viewing and printing reports
This section describes how to view and print a report of your web content’s seizure risks.
- To view test results, either Analyze a Video Clip or open a previously saved analysis with File >Open PEAT Analysis. The test results will appear in the Analysis Window.
- To view a printable report, select File->Preview Report.
- To print the report, select File->Print Report.
You can also select File->Save HTML Report to save a report of the test results to an HTML file. This file can then be viewed and printed with your web browser.
8. How Seizure Risk is Determined
Photosensitive seizures can be provoked by certain types of flashing in web or computer content, including mouseovers that cause large areas of the screen to rapidly flash on and off repeatedly. Hazardous, seizure-inducing content has been inadvertently broadcast on television in the past, causing mass seizures in children. As web content becomes more dynamic and media-rich, it is important to prevent similar problems.
To minimize the risk of visually induced seizures, web designers and computer software developers should become familiar with the triggers of photosensitive disorder seizures. Content to consider includes bright and rapid flashes, especially red flash, and some spatial patterns. The Web Content Accessibility Guidelines 2.0(link is external) provides recommendations for using these forms of content safely. These guidelines include restrictions related to frequency, luminance, area and color of any flashing.
In general, web or computer content will not provoke seizures if either of the following is true:
- There are no more than three general flashes and no more than three red flashes within any one-second period, or
- The combined area of flashes occurring concurrently occupies no more than a total of one quarter of any 341 x 256 pixel rectangle anywhere on the displayed screen area when the content is viewed at 1024 by 768 pixels.
PEAT is capable of detecting general flash failures, red flash failures, and extended flash warnings. These are defined as follows:
- General flash failure. A sequence of flashes or rapidly changing image sequences, where:
- The combined area of general flashes occurring concurrently occupies more than a total of one quarter of any 341 x 256 pixel rectangle anywhere on the displayed screen area when the content is viewed at 1024 by 768 pixels, and
- There are more than three general flashes within any one-second period, and
- A general flash is defined as a pair of opposing changes in relative luminance of 10% or more of the maximum relative luminance where the relative luminance of the darker image is below 0.80; and where “a pair of opposing changes” is an increase followed by a decrease, or a decrease followed by an increase.
- Red flash failure. A sequence of flashes involving a saturated red, where:
- The combined area of red flashes occurring concurrently occupies more than a total of one quarter of any 341 x 256 pixel rectangle anywhere on the displayed screen area when the content is viewed at 1024 by 768 pixels, and
- there are more than three red flashes within any one-second period, and
- A red flash is defined as any pair of opposing transitions involving a saturated red.
- Extended Flash Warning. A flashing sequence of extended duration, defined as any 5-second sequence of images that contain red or luminance flashing of at least one third of that required for ITC/Ofcom failure in at least 80% of the images. While extended flash warnings are not part of the WCAG guidelines, they do pose a risk to photosensitive individuals.
Note: The current working definition in the field for “pair of opposing transitions involving a saturated red” is where, for either or both states involved in each transition, R/(R+ G + B) >= 0.8, and the change in the value of (R-G-B)x320 is > 20 (negative values of (R-G-B)x320 are set to zero) for both transitions. R, G, B values range from 0-1 as specified in the relative luminance definition.
Note: Relative luminance is the relative brightness of any point in a colorspace, normalized to 0 for darkest black and 1 for lightest white. For the sRGB colorspace, the relative luminance of a color is defined as L = 0.2126 * R + 0.7152 * G + 0.0722 * B where R, G and B are defined as:
- if RsRGB <= 0.03928 then R = RsRGB/12.92 else R = ((RsRGB+0.055)/1.055) ^ 2.4
- if GsRGB <= 0.03928 then G = GsRGB/12.92 else G = ((GsRGB+0.055)/1.055) ^ 2.4
- if BsRGB <= 0.03928 then B = BsRGB/12.92 else B = ((BsRGB+0.055)/1.055) ^ 2.4
and RsRGB, GsRGB, and BsRGB are defined as:
- RsRGB = R8bit/255
- GsRGB = G8bit/255
- BsRGB = B8bit/255
The “^” character is the exponentiation operator.
9. Video Requirements
- To be analyzed using PEAT, a recording of web content must be one of the following:
- Captured using the PEAT capture tool; or
- Captured using a different program and formatted to meet these requirements:
- Recorded in full screen mode at screen resolution of 1024 x 768
- In AVI file format (uncompressed, or compressed with a codec that’s installed on your computer)
- Less than two GB in size
- 25 or 30 frames per second (fps) (30 fps recommended)
- PEAT is designed to analyze recorded video clips of web content. It is not designed to analyze commercial video or games. Visit the Cambridge Research Systems HardingFPA site(link is external) for more information on commercial analysis tools.
- PEAT’s capture tool can record only certain types of media players. Some types of media players cannot be captured by PEAT from either their stand alone applications or their browser-based players. Videos in these formats will appear as a black rectangle in the recording, and cannot be analyzed.
Note: Not all web content needs to be analyzed. Refer to How Seizure Risk is Determined for more information.
10. System Requirements
To run PEAT (including PEAT’s capture tool) these are the minimum requirements:
- Computer with a multi-core processor (e.g. Intel Core 2 Duo or Intel Core 2 Quad) running at a minimum of 2.0GHz, with at least a low end dedicated graphics card or a relatively “fast” (circa 2009) integrated graphics solution. PEAT doesn’t use much RAM, but the computer needs to have enough memory so that the operating system and the browser can run efficiently.
- At least 1280 x 800 screen resolution recommended (1024 x 768 minimum).
- 32 bit color.
- Windows Vista, Windows 7, or Windows XP (with some restrictions, see note below). PEAT can also be run on a dual-boot Mac by booting into Windows with Boot Camp(link is external).
- Enough hard disk space to store captured videos. The frame size is fairly small, but the captured videos are not compressed. Three minutes of video occupies about 1GB of hard disk space.
In our testing, we have found that the minimum processor requirements are somewhat dependent on other components in the system. For example:
- An older 3.2GHz Pentium D Dual Core desktop PC with a dedicated graphics card was (just) sufficient to capture video clips of web pages.
- An older 2.0GHz Core 2 Duo laptop PC was fast enough to capture video clips of web pages when running with a dedicated graphics card, but not when running with the integrated graphics.
- A newer 3.0GHz Core 2 Duo desktop PC with integrated graphics was able to capture video clips of web pages without any problems.
- An older 2.2GHz Core 2 Duo MacBook with integrated graphics (Booted into Windows 7 with Boot Camp) was too slow to capture video clips of web pages.
- A somewhat newer 2.5GHz Core 2 Duo MacBook Pro with a dedicated graphics card (Booted into Windows XP with Boot Camp) was fast enough to capture video clips of web pages.
Machines with somewhat lower specs may also work with simple web pages, and machines with somewhat higher specs may be needed for web pages that require a lot of computing power to display properly. Also, if you are only using PEAT to analyze video clips that have already been captured, any Windows XP, Windows Vista or Windows 7 system should be more than adequate.
Note: While the video card requirements are relatively modest, the shared memory used by integrated graphics solutions does slow down the capture process. Newer desktop computers (circa 2009) which substantially exceed the minimum processor requirements will probably work fine even with an integrated graphics solution. However, older laptop computers (circa 2007) with integrated graphics solutions instead of dedicated video cards usually don’t run fast enough even when the CPU more than meets the minimum processor requirements.
Note: If you are running the PEAT capture tool on a Windows XP system, the client area of the captured window needs to be entirely visible for the entire capture time (e.g. no part of the active captured window should be behind any other window, and no part of it should be off screen). These restrictions do not apply when capturing on a Windows Vista or Windows 7 system.
11. Keyboard Shortcuts
PEAT can be operated entirely from the keyboard using the following keyboard shortcuts (plus the Alt key and the arrow keys to access a few infrequently invoked items via the menus):
- File Options
- Open Video Clip… Ctrl+O
- Open PEAT Analysis… Alt+O
- Save PEAT Analysis… Ctrl+S
- Report Setup… Ctrl+R
- Preview Report Alt+P
- Print Report… Ctrl+P
- Save HTML Report… Alt+S
- Exit Alt+X
- Capture Options
- Start Capture C
- Analysis Options
- Analyze Video A
- Next Defect D
- Previous Defect Shift+D
- Show Warnings Ctrl+W (toggles)
- Show Diagnostics Ctrl+D (toggles)
- Controls Options
- Play P
- Stop S
- Rewind R
- Step Forward F
- Step Back B
- Fast Forward Ctrl+F
- Fast Backward Ctrl+B
- View Options
- Zoom in 2x Z
- Zoom out 2x Shift+Z
- Zoom in 10% X
- Zoom out 10% Shift+X
- Zoom All Alt+Z
- Graph Paper Color
- Slate
- Cool Grey
- Grey
- Warm Grey
- Desert
- Beige
- Use System Colors
- Tooltips Ctrl+T (toggles)
- Position Options
- Step ahead 1 frame RightArrow
- Step back 1 frame LeftArrow
- Step ahead 5 frames Ctrl+RightArrow
- Step back 5 frames Ctrl+LeftArrow
- Skip ahead 1 second DownArrow
- Skip back 1 second UpArrow
- Skip ahead 10 seconds Ctrl+DownArrow
- Skip back 10 seconds Ctrl+UpArrow
- Jump ahead 1 minute PageDn
- Jump back 1 minute PageUp
- Jump ahead 10 minutes Ctrl+PageDn
- Jump back 10 minutes Ctrl+PageUp
- Go to Beginning Home
- Go to End End
- Help Options
- PEAT Help H
- PEAT home page Ctrl+H
- About PEAT Ctrl+F1
- Trace Center web site
- NIDRR site
Acknowledgement. The contents of this document were developed under a grant from the U.S. Department of Education, NIDRR grant number H133E080022. However, those contents to not necessarily represent the policy of the Department of Education, and you should not assume endorsement by the Federal Government.
References
- (2001). Guidance Note for Licensees on Flashing Images and Regular Patterns in Television, UK Office of Communications.
- Binnie, C. D., C. E. Darby, et al. (1979). Pattern-sensitivity: The role of movement. second European congress of electroencephalography and clinical neurophysiology, Elsevier, North Holland.
- Binnie, C. D., J. Emmett, et al. (2002). “Characterizing the Flashing Television Images that Precipitate Seizures.” SMPTE Journal: 323-329.
- Binnie, C. D., O. Estevez, et al. (1984). “Colour and photosensitive epilepsy.” Electroencephalography & Clinical Neurophysiology 58(5): 387-91.
- Binnie, C. D., G. F. Harding, et al. (1994). “Video games and epileptic seizures–a consensus statement. Video-Game Epilepsy Consensus Group.” Seizure 3(4): 245-6.
- Binnie D & Jeavons P M 1992. Photosensitive Epilepsies. In J Roger, M Bureau, C H Dranet, F E Dreifuss, A Perret & P Wolf. Epileptic syndromes in infancy childhood and adolescence. (2nd edition, J Liffy & Co Ltd).
- Doose H & Gordon H, 1973. On the genetics of EEG – anomalies in childhood IV Photoconvulsive reaction. Neuropaediatric 4: 162 – 171.
- Foundation, E. (2002). Photosensitivity and Seizures, Epilepsy Foundation. 2003.
- Fylan, F., G. F. Harding, et al. (1999). “Mechanisms of video-game epilepsy.” Epilepsia 40 Suppl 4: 28-30.
- Graf, W. D., G. E. Chatrian, et al. (1994). “Video game-related seizures: a report on 10 patients and a review of the literature.” Pediatrics 93(4): 551-6.
- Harding, G. F. (1998). Photosensitive Epilepsy, Epilepsy Toronto. 2003.
- Harding, G. F. (1998). “TV can be bad for your health.” Nature Medicine 4(3): 265-7.
- Harding, G. F. and F. Fylan (1999). “Two visual mechanisms of photosensitivity.” Epilepsia 40(10): 1446-51.
- Harding, G. F. and P. F. Harding (1999). “Televised material and photosensitive epilepsy.” Epilepsia 40 Suppl 4: 65-9.
- Harding, G. F. A. and P. M. Jeavons (1994). Introduction and Clinical Aspects – Chap 1 & 2. Photosensitive epilepsy. London, Mac Keith Press: x, 182 p.
- Harding, G. F. A. and P. M. Jeavons (1994). Photic Stimulation Factors – Chap 3. Photosensitive epilepsy. London, Mac Keith Press: x, 182 p.
- Harding G F A, 1980. Photosensitive Epilepsy. In D J Oborne, M M Gruneberg & J R Eiser (Eds). Research in Psychology & Medicine, Academic Press, London.
- Harding G F A, 1986. Photosensitive Epilepsy & Employment. In F Edwards, M Esprin & J Oxley (Eds) Epilepsy & Employment, Royal Society of Medicine International Congress Proceedings, 1986.
- Harding G F A & Dimitrakoudi M,1977. The visual evoked potential in photosensitive epilepsy. In J Desmedt (Ed) Visual Evoked Potential in Man: New Developments, 509 – 513. Clarendon Press, Oxford.
- Harding G F A, Herrick C E, & Jeavons P M, 1978. A controlled study of the effect of sodium valproate on photosensitive epilepsy and its prognosis. Epilepsia 19: 555-565.
- Jeavons, P. M. and G. F. A. Harding (1975). Photosensitive Epilepsy. London, Heinemann.
- Jeavons P M, Bishop A, & Harding G F A, 1986. The prognosis of photosensitivity. Epilepsia 27: 569 – 575.
- Kasteleijn-Nolst Trenite, D., C. D. Binnie, et al. (1981). “Correlative electrophysiological and clinical studies in photosensitive epilepsy.” British Journal of Clinical Practice suppl 18: 81-3.
- Kasteleijn-Nolst Trenite, D. G. (1998). Reflex Seizures Induced by Intermittent Light Stimulation. Reflex epilepsies and reflex seizures. B. G. Zifkin. Philadelphia, Lippincott-Raven: xvii, 310.
- Markand, O. N. (2003). “Pearls, perils, and pitfalls in the use of the electroencephalogram.” Seminars in Neurology 23(1): 7-46.
- Quirk, J. A., D. R. Fish, et al. (1995). “Incidence of photosensitive epilepsy: a prospective national study.” Electroencephalogr Clin Neurophysiol 95(4): 260-7.
- Ricci, S. and F. Vigevano (1999). “The effect of video-game software in video-game epilepsy.” Epilepsia 40 Suppl 4: 31-7.
- Ricci, S., F. Vigevano, et al. (1998). “Epilepsy provoked by television and video games: safety of 100-Hz screens.” Neurology50(3): 790-3.
- Stefansson, S. B., C. E. Darby, et al. (1977). “Television epilepsy and pattern sensitivity.” Br Med J 2(6079): 88-90.
- Takahashi, Y., T. Sato, et al. (2001). “Optical filters inhibiting television-induced photosensitive seizures.[comment][erratum appears in Neurology 2002 Feb 26;58(4):672].” Neurology 57(10): 1767-73.
- Wilkins, A. (1995). Visual Stress. Oxford, Oxford University Press.
- Wilkins, A. J., C. E. Darby, et al. (1979). “Neurophysiological aspects of pattern-sensitive epilepsy.” Brain 102(1): 1-25.
- Wilkins, A. J., C. E. Darby, et al. (1979). “Television epilepsy–the role of pattern.” Electroencephalogr Clin Neurophysiol 47(2): 163-71.
- Wilkins A, Binnie C, & Darby C E, 1980. Visual induced seizures. Prog. Neurobiol. 15: 85 -117.
- Yamauchi, T., K. Ebata, et al. (1998). Clinical research on photosensitive attacks: Report of a Research Committee of the Ministry of Welfare and Health of the Japanese Government.
Funding for this work was provided by the National Institute on Disability and Rehabilitation Research (NIDRR), U.S. Department of Education, under grants H133E980008, H133E030012, and H133E080022.